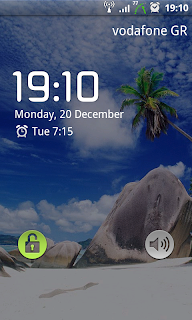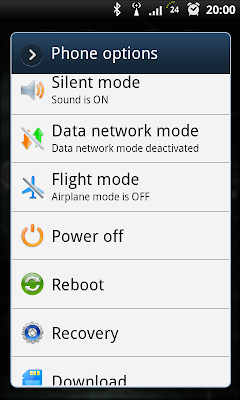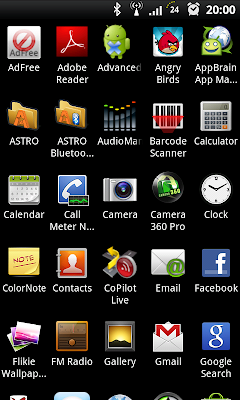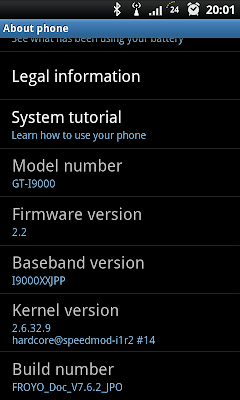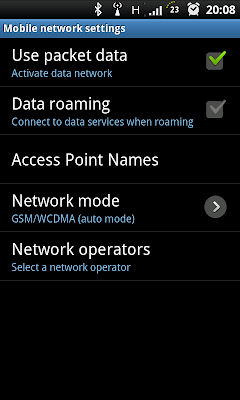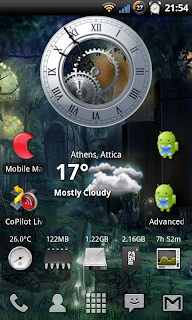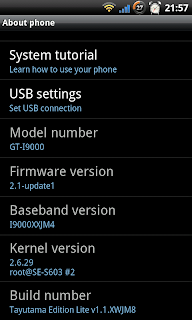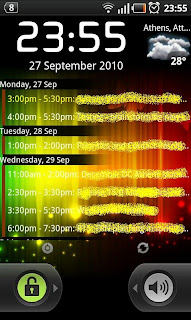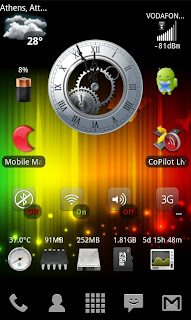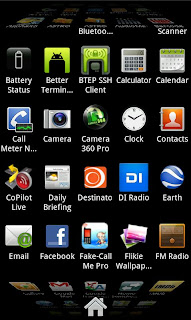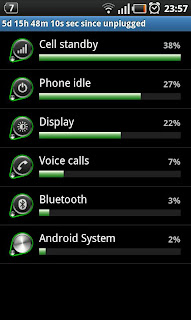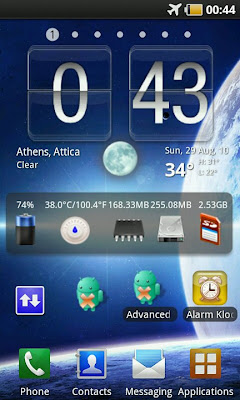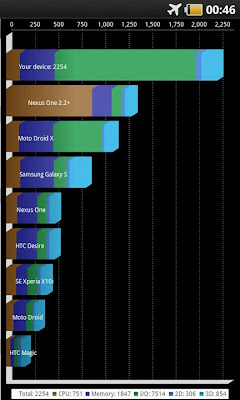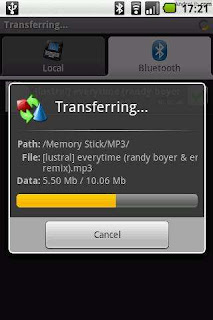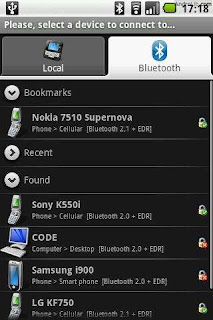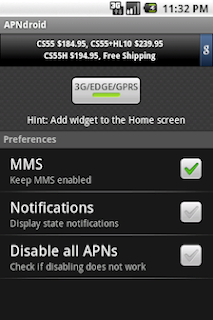Simple steps to get the latest rom from Doc.
- Install stock rom xxjpx from samfirmware via odin
(csc and modem files i used those from xxjpu stock rom, with 512 pit and repartition enabled)
- Install CF-ROOT from xda forum
- Install the latest CWM
- Install the base or slim version of Doc, and then apply the theme you want on top of that.
Quadrant score of default voodoo lagfix - 1395
More info on http://forum.xda-developers.com/showthread.php?t=817703
merry xmas and happy new year 2 all...
Monday, December 20, 2010
Wednesday, November 17, 2010
Tuesday, November 16, 2010
#25 Custom Rom by "Doc Froyo v2.2 XXJPO v7.6.2 (6/11/10)"
Simple steps you can follow and upgrade your phone to the latest stable JPO release.
1 - Get the stock ROM of I9000XWJM8 first on your piece with RE-Partition and 512.pit with ODIN v1.3.
http://www.samfirmware.com/WEBPROTECT-i9000.htm
Files used:
CODE_I9000XWJM8.tar.md5
MODEM_I9000XXJM4.tar.md5
CSC_I9000OXXJM1.tar.md5
s1_odin_20100512.pit2 - Get the stock ROM of I9000XXJPO first on your piece WITHOUT re-partition and 803.pit with ODIN v1.3.
http://www.samfirmware.com/WEBPROTECT-i9000.htm
Files used:
JPO_JPO_U_JPP.tar
s1_odin_20100803.pit
3 - Perform a factory settings restore, and after that setup phone language, location, disable automatic sync.
4 - Install CF-Root-XX_XEU_JPO-v1.2-Busybox-1.17.1.zip via ODIN. It's a much simpler root (to use) than the other methods available, just a single PDA flash through ODIN is all there is to it.
http://forum.xda-developers.com/showthread.php?t=788108
~~~~~~~~~~ extra comments start here ~~~~~~~~~~
MAKE SURE YOUR PHONE CAN ENTER DOWNLOAD MODE USING THE KEYCOMBINATION WHILE BOOTING BEFORE FLASHING CF-ROOT (or anything, really)Features
- Root
- Superuser 2.3.6.1
- Busybox 1.17.1
- "2e" recovery (can flash unsigned update.zip's)
- Integrated fix for ClockworkMod's nandroid (2.5.0.4)
Instructions (long)- Follow these instructions to the letter.
Do not touch any buttons or check boxes that are not listed below to touch!
- Unzip the attached CF-Root-JPx-vX.X.zip
- (USB) Disconnect your phone from your computer
- Start ODIN
- Click the PDA button, and select CF-Root-JPx-vX.X.tar
- Put your phone in download mode
- (USB) Connect the phone to your computer
- Make sure repartition is NOT checked
- Click the START button
- Wait for the phone to reboot
- Done (if it took you more than 30 seconds, you need practice!)
- Unzip the attached CF-Root-JPx-vX.X.zip
- (USB) Disconnect your phone from your computer
- Start ODIN
- Click the PDA button, and select CF-Root-JPx-vX.X.tar
- Put your phone in download mode
- (USB) Connect the phone to your computer
- Make sure repartition is NOT checked
- Click the START button
- Wait for the phone to reboot
- Done (if it took you more than 30 seconds, you need practice!)
~~~~~~~~~~ extra comments end here ~~~~~~~~~~
5 - Install latest Recovery Clockwork 2.5.1.2, remane it to undate.zip and run it via recovery mode.
http://koush.tandtgaming.com/recoveries/recovery-clockwork-2.5.1.2-galaxys.zip
6 - Install Doc Base ROM XXJPO V7.6.2
http://forum.xda-developers.com/showthread.php?t=817703
XXJPO V7.6.2
7 - Get some extras and themes, I got the following files for my setup.
http://forum.xda-developers.com/showthread.php?t=817703
- Install Tayutama Theme template (Stock Android (AOSP) lockscreen, extended power menu, JPO)
AOSP and extended menu
- Install Theme (Doc standard theme, AOSP lockscreen + extended power menu, JPO)
http://forum.xda-developers.com/showthread.php?t=817703
Doc standard theme, JPO
- Install speedmod-kernel-i1_2-250hz-r2-CWM.zip Hardcore SpeedMod Froyo kernel
http://forum.xda-developers.com/showthread.php?t=822756
~~~~~~~~~~ extra comments start here ~~~~~~~~~~
This kernel has:- Based on JPM Froyo kernel and modules from XXJPO initramfs
- Works on all stock Froyo ROMs XXJPO/XWJPA and popular custom ROMs
- 341MB RAM and all features should work e.g. 720P recording & playback
- Includes sztupy's Universal Lagfix
- Includes neldar's BackLightNotification 2.2 from https://github.com/project-voodoo/ba...ernel_patches/
- Sharpness & color fix for UI, inspired by supercurio's work on Voodoo
- SpeedMod: Replaced kernel jhash2 with jhash3
- Includes my Startup Tweaks from http://forum.xda-developers.com/showthread.php?t=813309
- Adjusted kernel HZ value to (hopefully) balance battery life & smoothness
- Uses BFQ IO scheduler by default, from http://algo.ing.unimo.it/people/paol...ed/sources.php
- Updated ext4 code in kernel from http://www2.kernel.org/pub/linux/ker.../ext4-patches/
- Optimized compiler flags: -mcpu=cortex-a8 -mfpu=neon -mfloat-abi=hard -fno-gcse -fprefetch-loop-arrays --param l2-cache-size=512 --param l1-cache-size=64 --param simultaneous-prefetches=6 --param prefetch-latency=400 --param l1-cache-line-size=64
This kernel is based on sztupy's Universal Lagfix: Lagfix and root options are accessible by booting into the Recovery Menu. More instructions on other ULF settings are here: http://forum.xda-developers.com/showthread.php?t=814228
To get the best speed, it is recommended that you enable all Tweaks from the Recovery Menu. Tweaks are under ULK features. Info on Tweaks: http://forum.xda-developers.com/showthread.php?t=813309
~~~~~~~~~~ extra comments end here ~~~~~~~~~~
No-RFS Overkill: turns on all options: everything is ext4+ext2 and /data/data is bound to /dbdata
(If using the overkill scheme using the bind option is dangerous if using too much apps, so I disabled it in the advanced menu.)
Screenshots will follow on the next post.
Friday, October 8, 2010
#23 Eclair v2.1 upgrade to I9000XWJM8 + Tayutama Lite mod v1.1
Official source and additional info and options can be found on the xda.
http://forum.xda-developers.com/showthread.php?t=774950
Some slightly different steps from what is described on the xda site, with some issues i came across.
Total execution needed to upgrade your phone and fully restore everything was 1 and 1/2 hours, of course you can do it faster depending on the number of apps you want to reinstall.
- Make any backups you want either settings or applications you might need. Contacts, sms, call logs ets.. there are many programs on the market.
- Install a clear M8 rom from
http://www.samfirmware.com/WEBPROTECT-i9000.htm
but be careful to get a proper CSC file, so that after the installation you get no errors during first reboot in CSC.
You can get the CSC from
http://ip208-100-42-21.static.xda-developers.com/showthread.php?t=770821
(in my case i use CSC_I9000OXXJM1.rar for Greece.)
- After the installation of default M8 make a factory reset
- Set phone language and time/location, i always remove the Automatic Sync of the accounts, inside the Sync menu in the settings. (remove the second link)
- Copy the Tayutama Lite or Normal file into /sdcard as undate.zip, go into recovery mode and select the update.zip to be applied. After that do not reset the phone, unless you you are willing to go through all the above steps again till this point.
- First thing I did then was to open KIES and sync with my outlook all the contacts.
(cause when I tried to sync my contact with SIM card and google account enabled, my contacts were copied to phone as Google contacts and not normal phone contacts)
- Then I inserted the SIM and SDcard, then entered my google account.
- Downloaded the OCLF v2.0 first, did the fix in all space of 1.500 MB. I did a test with quadrant before 913 and after 2269.
- Installed Appbrain and then let it sync the app list, had to press Perform installs and then all my apps were installed over the wifi within a few minutes.
And that's all.
http://forum.xda-developers.com/showthread.php?t=774950
Some slightly different steps from what is described on the xda site, with some issues i came across.
Total execution needed to upgrade your phone and fully restore everything was 1 and 1/2 hours, of course you can do it faster depending on the number of apps you want to reinstall.
- Make any backups you want either settings or applications you might need. Contacts, sms, call logs ets.. there are many programs on the market.
- Install a clear M8 rom from
http://www.samfirmware.com/WEBPROTECT-i9000.htm
but be careful to get a proper CSC file, so that after the installation you get no errors during first reboot in CSC.
You can get the CSC from
http://ip208-100-42-21.static.xda-developers.com/showthread.php?t=770821
(in my case i use CSC_I9000OXXJM1.rar for Greece.)
- After the installation of default M8 make a factory reset
- Set phone language and time/location, i always remove the Automatic Sync of the accounts, inside the Sync menu in the settings. (remove the second link)
- Copy the Tayutama Lite or Normal file into /sdcard as undate.zip, go into recovery mode and select the update.zip to be applied. After that do not reset the phone, unless you you are willing to go through all the above steps again till this point.
- First thing I did then was to open KIES and sync with my outlook all the contacts.
(cause when I tried to sync my contact with SIM card and google account enabled, my contacts were copied to phone as Google contacts and not normal phone contacts)
- Then I inserted the SIM and SDcard, then entered my google account.
- Downloaded the OCLF v2.0 first, did the fix in all space of 1.500 MB. I did a test with quadrant before 913 and after 2269.
- Installed Appbrain and then let it sync the app list, had to press Perform installs and then all my apps were installed over the wifi within a few minutes.
And that's all.
Tuesday, September 28, 2010
Saturday, September 25, 2010
#21 Get command line access via adb - wireless !!
A few steps to get terminal access to the devices via wireless.
1. Open market and install "adbWireless (Widget version)"
or go get it from here http://www.appbrain.com/app/siir.es.adbWireless
2. Run the program on the mobile and the get the IP address that is shown there for later use.
3. Install SDK on windows
http://developer.android.com/sdk/index.html
android-sdk_r06-windows.zip
4. Go into the Tools folder where the SDK were installed and open a command line window and execute the following commands, use the IP shown in step 2.
The above is useful if you want to change the notification bar color or turn your battery icon into the digital one. More info can be found on the below two posts.
Change the battery icon on notification bar.
http://forum.xda-developers.com/showthread.php?t=765419
Turn notification bar into a transparent one.
http://forum.xda-developers.com/showthread.php?p=7611112#post7611112
1. Open market and install "adbWireless (Widget version)"
or go get it from here http://www.appbrain.com/app/siir.es.adbWireless
2. Run the program on the mobile and the get the IP address that is shown there for later use.
3. Install SDK on windows
http://developer.android.com/sdk/index.html
android-sdk_r06-windows.zip
4. Go into the Tools folder where the SDK were installed and open a command line window and execute the following commands, use the IP shown in step 2.
D:\Android\android-sdk-windows\tools>adb connect 192.168.1.11:5555
* daemon not running. starting it now *
* daemon started successfully *
connected to 192.168.1.11:5555
D:\Android\android-sdk-windows\tools>adb shell
$ cp /system/framework/framework-res.apk /sdcard/framework-res.apk
cp /system/framework/framework-res.apk /sdcard/framework-res.apk
$
Change the battery icon on notification bar.
http://forum.xda-developers.com/showthread.php?t=765419
Turn notification bar into a transparent one.
http://forum.xda-developers.com/showthread.php?p=7611112#post7611112
Sunday, September 5, 2010
Saturday, August 28, 2010
#19 The famous one click fix !! (quadrant score 2254 :)
Just do it !!
http://forum.xda-developers.com/showthread.php?t=760571
http://www.appbrain.com/app/com.rc.QuickFixLagFix
The one click lagfix effect (booting) !!
The one click lagfix effect (quadrant results) !!
Monday, August 23, 2010
#18 GPS is not working on the Sygic navigation program !!
It happened to many people that GPS was ok on all programs except Sygic.
The solution is the following :
1. Go in /sdcard/Drive/Android/settings.ini
2. And change HardwareChange from "false" into "true"
3. Start Sygic select GPS and then autodetect Hardware by clicking on the device option
4. The GPS should start looking for signal again.
Enjoy.
The solution is the following :
1. Go in /sdcard/Drive/Android/settings.ini
2. And change HardwareChange from "false" into "true"
3. Start Sygic select GPS and then autodetect Hardware by clicking on the device option
4. The GPS should start looking for signal again.
Enjoy.
Saturday, August 21, 2010
#17 Some Galaxy S must accessories !!
In order to protect the phone case, since its not made from the best material, the below are a good choice at the early beginning.
- ZAGG invisibleSHIELD Full Body Coverage Protector Samsung GT-i9000 Galaxy S
- NortonLine Leather Case for Ericsson XPERIA X10
- ZAGG invisibleSHIELD Full Body Coverage Protector Samsung GT-i9000 Galaxy S
- NortonLine Leather Case for Ericsson XPERIA X10
#16 A quick n' dirty demo video of some apps, games on Galaxy S !!
Do not forget to set the quality to max HD.
Enjoy.
Friday, August 20, 2010
#15 Root system and then what ?
Some people say that you don't need to root the phone if you don't want to remove any apps from the phone's memory, but the truth is that that's only one of the many reasons.
First of all check below how you can take root privileges.
The complete guide can be found here.
Briefly you have to :
1. Download the update.zip file and copy it to the phone memory, the 8gb area which is located on /sdcard/, you can just connect the phone to the computer and via usb kies mode, then copy the files within the explorer path MyComputer - GT-i9000 - Phone.
2. Then switch off the phone
3. Press volume up + home button + power (tip: release the power button for half a second when you see the samsung logo)
4. Phone will reboot into recovery mode, wait until you see the Recovery Screen and then release the buttons
5. With the volume down key go to the option: "apply: /sdcard/update.zip"
6. Press the home button and phone will start updating
7. Phone reboots and phone is rooted
Now there are many things you would like to install such as :
and many more useful programs that require root privileges :)
First of all check below how you can take root privileges.
The complete guide can be found here.
Briefly you have to :
1. Download the update.zip file and copy it to the phone memory, the 8gb area which is located on /sdcard/, you can just connect the phone to the computer and via usb kies mode, then copy the files within the explorer path MyComputer - GT-i9000 - Phone.
2. Then switch off the phone
3. Press volume up + home button + power (tip: release the power button for half a second when you see the samsung logo)
4. Phone will reboot into recovery mode, wait until you see the Recovery Screen and then release the buttons
5. With the volume down key go to the option: "apply: /sdcard/update.zip"
6. Press the home button and phone will start updating
7. Phone reboots and phone is rooted
Now there are many things you would like to install such as :
- Titanium Backup
- Adfree
- CacheCleaner
- RebootWidget
- SetCPU
and many more useful programs that require root privileges :)
#14 Firmware upgrade/downgrade !!
Use this link in order to upgrade/downgrade your phone.
I used this to go from the default rom to v2.2 jp3 and then back again to v2.1 g5.
Kies need to be installed on computer so that proper samsung drivers are installed.
More firmwares can be found on http://android.modaco.com/category/434/samsung-galaxy-s-s-modaco-com/
New site available for firmwares, registration is free.
http://www.samfirmware.com/WEBPROTECT-i9000.htm
I used this to go from the default rom to v2.2 jp3 and then back again to v2.1 g5.
Kies need to be installed on computer so that proper samsung drivers are installed.
More firmwares can be found on http://android.modaco.com/category/434/samsung-galaxy-s-s-modaco-com/
New site available for firmwares, registration is free.
http://www.samfirmware.com/WEBPROTECT-i9000.htm
#13 Calendar sync with Outlook without going via Gmail account !!
This one took me a while to figure out, but it finally works smoothly.
In version 2.2 (jp3) the phone can sync with outlook calendar easily via the Kies, like the contacts do in the previous post.
But in version 2.1 (g5) the phone does not sync with outlook calendar via the Kies program.
Therefore the CompanionLink tool is needed for this job. So the follow steps are needed for this sync to happen.
1. Install CompanionLink on computer
2. Install dejaoffice on phone via the market
3. Go to Settings -> Accounts and Sync -> disable the second tick and disable the gmail automatic sync
4. Configure on the default google calendar and the dejaoffice calendar the use of xxx@gmail.com calendar and remove the tick from the "My Calendar".
5. Now you have to execute the CompanioLink on computer and go to the settings menu and set it up according to your needs. Some common options you might need to use
- Enable alarms, so that reminders can work afterwords, no need to install any notifier tool
- Select the outlook folders where calendar is stored
- Select only calendar to sync, remove all the others
- Past days to sync = 0
and many more options, like keep primary Outlook database or use 2way sync etc..
6. Then press sync from the phone and let is run for sometime, first the phone calculates something, then the computer collects all calendar data, when it finishes it asks to remove the usb and let the phone update its calendar.
7. Then you may add a shortcut of deja calendar directly to the home screen, and you are ready to go.
In version 2.2 (jp3) the phone can sync with outlook calendar easily via the Kies, like the contacts do in the previous post.
But in version 2.1 (g5) the phone does not sync with outlook calendar via the Kies program.
Therefore the CompanionLink tool is needed for this job. So the follow steps are needed for this sync to happen.
1. Install CompanionLink on computer
2. Install dejaoffice on phone via the market
3. Go to Settings -> Accounts and Sync -> disable the second tick and disable the gmail automatic sync
4. Configure on the default google calendar and the dejaoffice calendar the use of xxx@gmail.com calendar and remove the tick from the "My Calendar".
5. Now you have to execute the CompanioLink on computer and go to the settings menu and set it up according to your needs. Some common options you might need to use
- Enable alarms, so that reminders can work afterwords, no need to install any notifier tool
- Select the outlook folders where calendar is stored
- Select only calendar to sync, remove all the others
- Past days to sync = 0
and many more options, like keep primary Outlook database or use 2way sync etc..
6. Then press sync from the phone and let is run for sometime, first the phone calculates something, then the computer collects all calendar data, when it finishes it asks to remove the usb and let the phone update its calendar.
7. Then you may add a shortcut of deja calendar directly to the home screen, and you are ready to go.
#12 Contact List sync with Outlook !!
Still a simple task on the android systems.
1. Install Kies on the computer
2. Connect phone to computer via the usb cable, ensure that phone is on Kies mode
(via Settings -> About -> USB settings.)
3. Wait 10 seconds and open Kies on computer
(remove Kies from computer startup, cause it reserves a lot of ram,
keeps outlook opened on the background and make pc slower)
4. Open Kies, of the top right corner select your phone and select Contacts - Sync and wait a few seconds for the sync to be finished.
Just in case not to lose everything make a pst backup before the sync :)
1. Install Kies on the computer
2. Connect phone to computer via the usb cable, ensure that phone is on Kies mode
(via Settings -> About -> USB settings.)
3. Wait 10 seconds and open Kies on computer
(remove Kies from computer startup, cause it reserves a lot of ram,
keeps outlook opened on the background and make pc slower)
4. Open Kies, of the top right corner select your phone and select Contacts - Sync and wait a few seconds for the sync to be finished.
Just in case not to lose everything make a pst backup before the sync :)
Wednesday, August 11, 2010
Thursday, August 5, 2010
#9 Bluetooth file transfer !
"Bluetooth file transfer" was never so easy, a must tool you should not miss.
More info can be found on http://www.androlib.com/android.application.it-medieval-blueftp-qAFE.aspx
More info can be found on http://www.androlib.com/android.application.it-medieval-blueftp-qAFE.aspx
Wednesday, August 4, 2010
#8 Control GPRS connection !!
After a few days with this phone/operating system you will find out that it was designed to be online 24/7. Therefore you will notice that GPRS is always ON, when the Wireless is OFF.
So you need to go to the market and quickly install the apndroid program to save your battery and your pocket :)
So you need to go to the market and quickly install the apndroid program to save your battery and your pocket :)
Tuesday, August 3, 2010
#7 Installing a new microSD 16Gb on the phone !
I got a new 16Gb microSD Kingston memory card.
At the beginning the card was not readable by the phone, there was a message the that external SD is damaged.
Therefore a proper format took place for this to work. There might be different ways to do it, and different partitions someone can create, but below is what I did with mine.
By using a Suse machine and a USB adaptor for the micro SD card, via the Partitioner on Yast2, a new primary partition was created with the full capacity and with FAT32 format.
After that card was inserted on the phone, and card was identified.
At the beginning the card was not readable by the phone, there was a message the that external SD is damaged.
Therefore a proper format took place for this to work. There might be different ways to do it, and different partitions someone can create, but below is what I did with mine.
By using a Suse machine and a USB adaptor for the micro SD card, via the Partitioner on Yast2, a new primary partition was created with the full capacity and with FAT32 format.
After that card was inserted on the phone, and card was identified.
#6 Sync mobile with Windows !
In order to sync mobile with windows you might want to use the Samsung Kies program.
Available for download on http://in.samsungmobile.com/support/softwaremanuals/kies.do
First select the device you have and then the link will appear for downloading the program.
You might need to install the program first, then connect the (switched off) phone to the pc, and then open the phone, after 1 or 2 tries it will work :)
Available for download on http://in.samsungmobile.com/support/softwaremanuals/kies.do
First select the device you have and then the link will appear for downloading the program.
You might need to install the program first, then connect the (switched off) phone to the pc, and then open the phone, after 1 or 2 tries it will work :)
#5 Internet Settings for Greek Providers !!
The below settings can be used for the Internet access on the Greek mobile providers.
Vodafone settings have been verified.
Operator = Vodafone GR
GPRS APN = internet.vodafone.gr (or webonly.vodafone.gr)
Username = {blank}
Password = {blank}
MCC = 202
MNC = 05
APN type = internet
(Server or)DNS = 213.249.17.10, 213.249.17.11
Operator = Wind
GPRS APN = gnet.b-online.gr (or gint.b-online.gr)
Username = {blank}
Password = {blank}
MCC = 202
MNC = 10
APN type = default
(Server or)DNS = 212.152.79.19, 212.152.79.20
Operator = Cosmote
GPRS APN = internet
Username = {blank}
Password = {blank}
MCC = 202
MNC = 01
APN type = default
(Server or)DNS = 195.167.065.194
Vodafone settings have been verified.
Operator = Vodafone GR
GPRS APN = internet.vodafone.gr (or webonly.vodafone.gr)
Username = {blank}
Password = {blank}
MCC = 202
MNC = 05
APN type = internet
(Server or)DNS = 213.249.17.10, 213.249.17.11
Operator = Wind
GPRS APN = gnet.b-online.gr (or gint.b-online.gr)
Username = {blank}
Password = {blank}
MCC = 202
MNC = 10
APN type = default
(Server or)DNS = 212.152.79.19, 212.152.79.20
Operator = Cosmote
GPRS APN = internet
Username = {blank}
Password = {blank}
MCC = 202
MNC = 01
APN type = default
(Server or)DNS = 195.167.065.194
#4 Vodafone Greece MMS settings !!
It looks that MMS settings cannot be configured automatically as in my previous WM device, so manually work is needed here.
The below settings need to be added on the Settings area of the phone regarding the APN for Vodafone MMS to work.
Name = GR-Vodafone MMS
APN = mms.vodafone.net
Proxy = (nothing)
Port = (nothing)
Username = user
Password = pass
Server = (nothing)
MMSC = http://mms.vodafone.gr
MMS Proxy = 213.249.19.49
MMS Port = 5080
MCC = 202
MNC = 05
APN type = mms
The below settings need to be added on the Settings area of the phone regarding the APN for Vodafone MMS to work.
Name = GR-Vodafone MMS
APN = mms.vodafone.net
Proxy = (nothing)
Port = (nothing)
Username = user
Password = pass
Server = (nothing)
MMSC = http://mms.vodafone.gr
MMS Proxy = 213.249.19.49
MMS Port = 5080
MCC = 202
MNC = 05
APN type = mms
#3 Day one and the market is not working properly !
I read also on some forums that in some cases the android market does not work. Well I had the same problem the first day, it might be the case that I wrote the password many times in the fields, and after sometime I find out that the password I was typing was wrong. So I tried both an old and a new google account of mine and nothing happened.
So I followed the basic rule "boot is good". After a reset to factory default settings I went straight to the WiFi settings, and then I used the account I had created the same day, and I managed to get connected quite easily.
So now it works fine.
So I followed the basic rule "boot is good". After a reset to factory default settings I went straight to the WiFi settings, and then I used the account I had created the same day, and I managed to get connected quite easily.
So now it works fine.
Sunday, August 1, 2010
#2 Technical details n useful forums !
Some words about the tech specs:
http://www.gsmarena.com/samsung_i9000_galaxy_s-3115.php
Useful forums:
http://androidforums.com/samsung-galaxy-s/
http://android.modaco.com/category/434/samsung-galaxy-s-s-modaco-com/
http://omniacs.net/forumdisplay.php?61-Samsung-I9000-Galaxy-S (greek only)
http://androidgreece.gr/forum/index.php (greek only)
Official Site (UK)
http://www.samsung.com/uk/consumer/mobile-phones/mobile-phones/touch-screen/GT-I9000HKDXEU/index.idx?pagetype=prd_detail
http://www.gsmarena.com/samsung_i9000_galaxy_s-3115.php
Useful forums:
http://androidforums.com/samsung-galaxy-s/
http://android.modaco.com/category/434/samsung-galaxy-s-s-modaco-com/
http://omniacs.net/forumdisplay.php?61-Samsung-I9000-Galaxy-S (greek only)
http://androidgreece.gr/forum/index.php (greek only)
Official Site (UK)
http://www.samsung.com/uk/consumer/mobile-phones/mobile-phones/touch-screen/GT-I9000HKDXEU/index.idx?pagetype=prd_detail
#1 Post !
First thing someone needs to do is to go and buy this thing.
Then you have to spend sometime reading the various posts.
Enjoy.
PS. videos will follow on http://www.youtube.com/user/septlc
Subscribe to:
Posts (Atom)